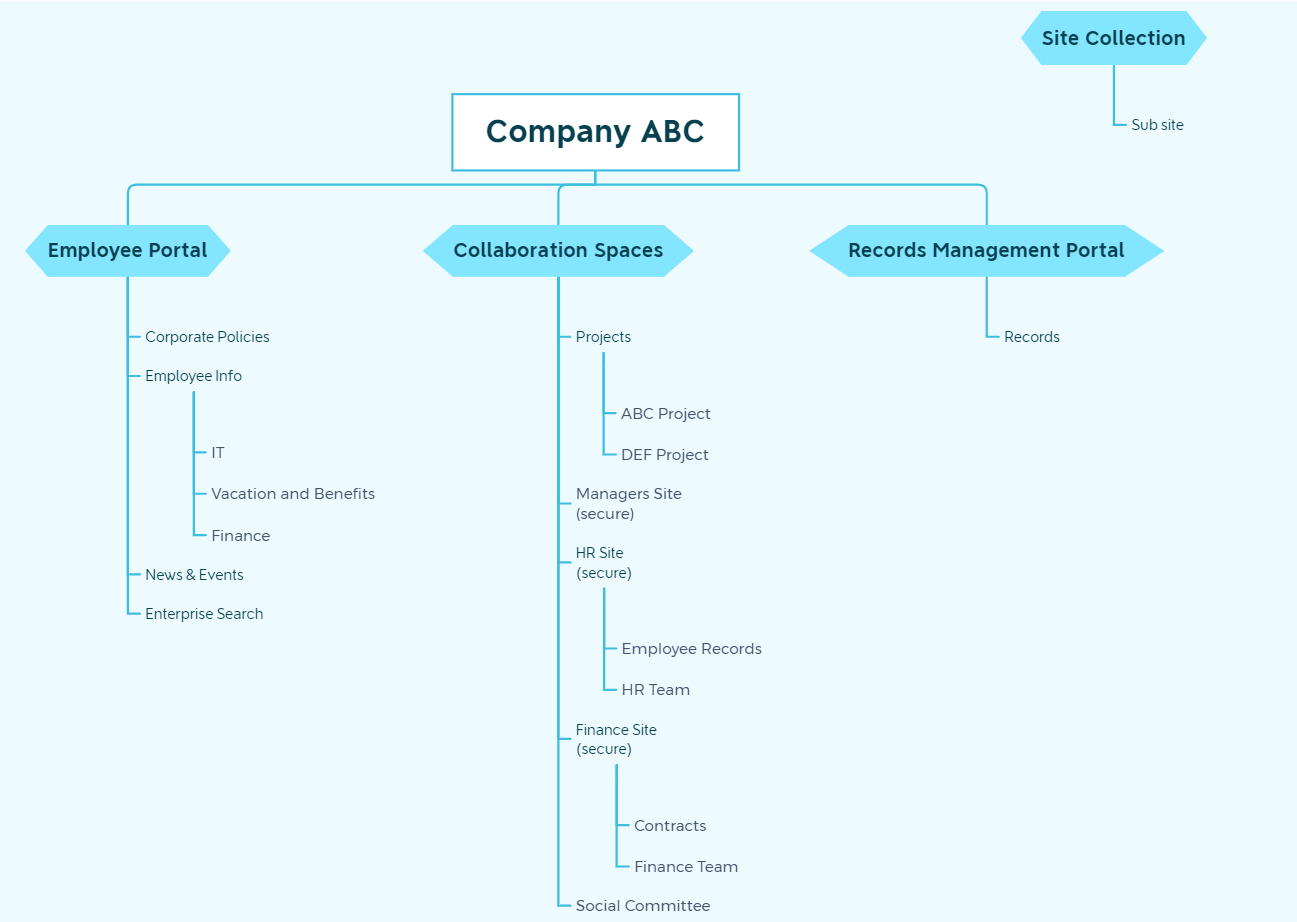Making sense of SharePoint Online navigation
Update September 2022:
There are new features for Hubs and Home sites released since writing this article. Refer to this post for the updates and read on to understand the fundamentals of SharePoint Online navigation.
Microsoft has recommended using a flat architecture for SharePoint sites, especially for SharePoint Online for a while now.
If you’re coming from older versions of SharePoint, this is quite the change.
Traditional structure
With SharePoint 2013 or older, you likely invested in a few top-level sites (called site collections) and then a nested sub-site structure underneath it. Something like this:
Traditional SharePoint site structure
It looks like the file folder structure we all know – a root site collection and nested sub sites under it. Typically, we see large functions or business processes (such as collaboration or records management) put in separate site collections. It’s typical to see ten or less site collections total across an organization.
The main reason this structure worked for organizations is because security, branding, content types were inherited from parent to child. The structure made life relatively easy for IT Admins too - they see a small list of site collections in Central Admin and it doesn’t get too messy. On the other hand, many sites are hidden from view from the people who manage SharePoint.
In short, we are familiar with nesting like with like. This structure feels good because it’s familiar.
So, what’s the problem?
With many sites nested a few layers deep in a site collection, it’s:
Hard to move sub sites around (say after a re-org)
Hard to manage security. For sub sites that need extra security, such as those HR or Finance, inheritance must be broken from the root site collection. As admins, it’s harder to keep track of security groups and where they apply.
Quota issues. We often see many subsites in a site collection result in quota issues which leads to errors and performance impacts.
Confusing navigation. It’s harder for users to navigate a site collection if the hierarchy is deep and information is buried. Many clicks are required to find information this way.
A flat structure
For the past couple of years, Microsoft recommends a flat architecture where you err on the side of creating site collections rather than sub-sites. They are easier to move around and to manage security.
A flat structure means sites are elevated to their own site collection. You end up with a bunch of top-level sites like this:
What it looks like if everything is a site collection
Seems messier doesn’t it? There are lots of bubbles floating around on their own islands now!
Hubs to the rescue
In SharePoint Online, Hub sites were introduced to help organize these bubbles. Hubs associate site collections (which I’ll refer to as sites from now on) together.
A Hub is a feature that brings together sites into a topic. A few examples of grouping by topic:
Company shared services such as IT, HR, Finance
All project sites
All record repositories
Employee info in an intranet
Large departments such as manufacturing, health and safety, or HR
“A Hub is a feature that groups sites into a topic.”
From our simple example above, Hubs are highlighted in orange:
A Hub groups sites together
What are Hubs good for?
With a Hub association, a site most visibly inherits a shared navigation and a look and feel. Through SharePoint administration or from Site Information settings, site owners associate a site to a hub.
Note that a newly associated site does not automatically show up in navigation. Hub site owners determine what displays in navigation.
Here’s an example of a site structure that displays sites associated in a Hub after configuration:
Displaying sites associated with a Hub in a navigation menu
Hubs also display content within that hub in News, Activity and Highlighted Content web parts. For example, here is news displaying from two sites associated to a hub – one is “The Perspective” site, the other is “Crisis Management”:
News from different sites in a Hub
This is a super powerful way to surface content related to a topic. In older versions of SharePoint, this wasn’t easy!
Hubs also focus search results so when you’re searching for a presentation template in the Marketing & Brand Hub, you won’t get distracted with the vacation policy from HR.
In summary, here are the reasons to have a Hub:
A shared and flexible global navigation
Consistent look and feel through themes
Centralize info – e.g. bring together news from different sites
A focused search experience to show related results
Consistent permissions (future)
Consistent content types (future)
Note: Hub sites are NOT a type of site or a site template. The site templates in SharePoint are still Communication sites and Team sites.
What are Hubs not good for?
Hub sites work best when they connect wider topics or functions together. They don’t work well if the focus is too narrow, or it doesn’t make sense to rollup content over that group.
For example, let's look at the Marketing & Brand example again. Does it really need to be its own Hub? It’s a team of two people with relatively little content, so do they really need to see information rolled up across that Hub? For a smaller company, it makes more sense to attach Marketing sites to an Operations or Shared Services Hub. This Shared Services Hub can bring together news from Marketing, HR, IT, Finance and other shared services groups which is more useful to a wider audience.
In general, I believe it’s better to create a hub site with WIDE topic such as a Projects Hub, a Shared Services Hub, or a Hub per location that rolls up news and events across all the departments in that location.
However, there are exceptions to every rule. A large function or group may need its own Hub. For example, Manufacturing or Health & Safety or a large Marketing & Sales team could find its own Hub useful. It always depends on the organization and the experience you want to have! There’s no one way, or right way, of doing things.
Also, not every function even needs a Hub. You can have sites that don’t belong to a hub, and that’s a-ok.
One of the best features of Hub sites is that you can change your mind. In SharePoint Admin or Site Information you can move and attach a site to a different Hub as you learn and get feedback from users.
Things to watch out for when using Hubs
A few things to watch for as you explore using Hub sites in SharePoint Online:
Multi-level hierarchy is not possible. As mentioned, this is a flat structure, so you can’t have a Hub within a Hub. To create navigation menus across a wide topic, you must add a manual set of links.
Links in navigation require care and feeding. There is no security trimming if links are hard-coded in navigation, and if you change a URL, you need to manually update it everywhere.
Choose one hub and choose wisely. You only get to attach a site collection to one Hub. It can’t belong to multiple Hubs. If you are a larger organization, take some time to decide on the Hub structure to get alignment, but remember that you can change the relationships later.