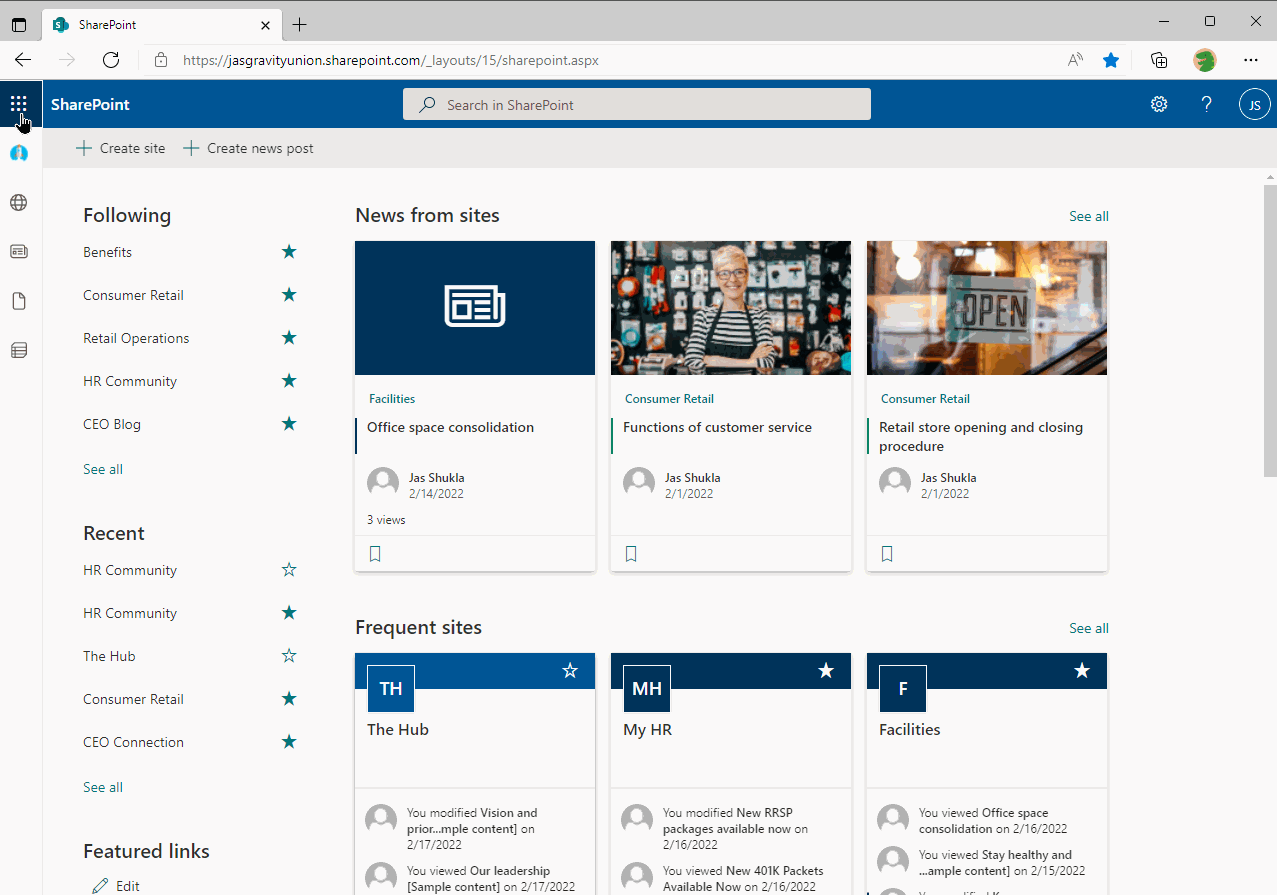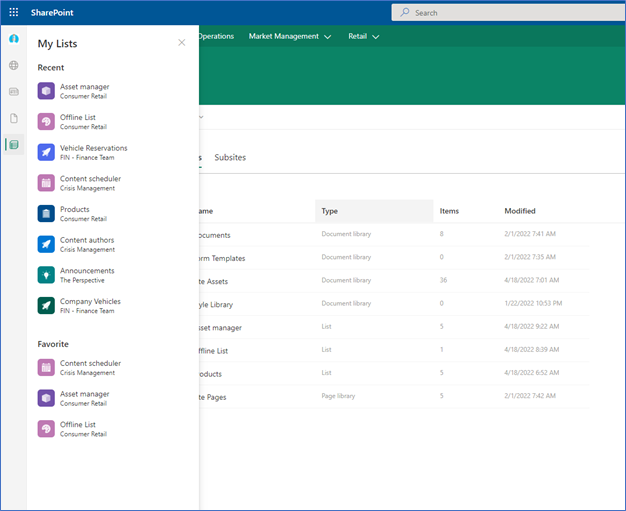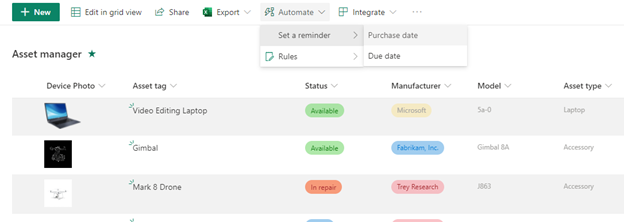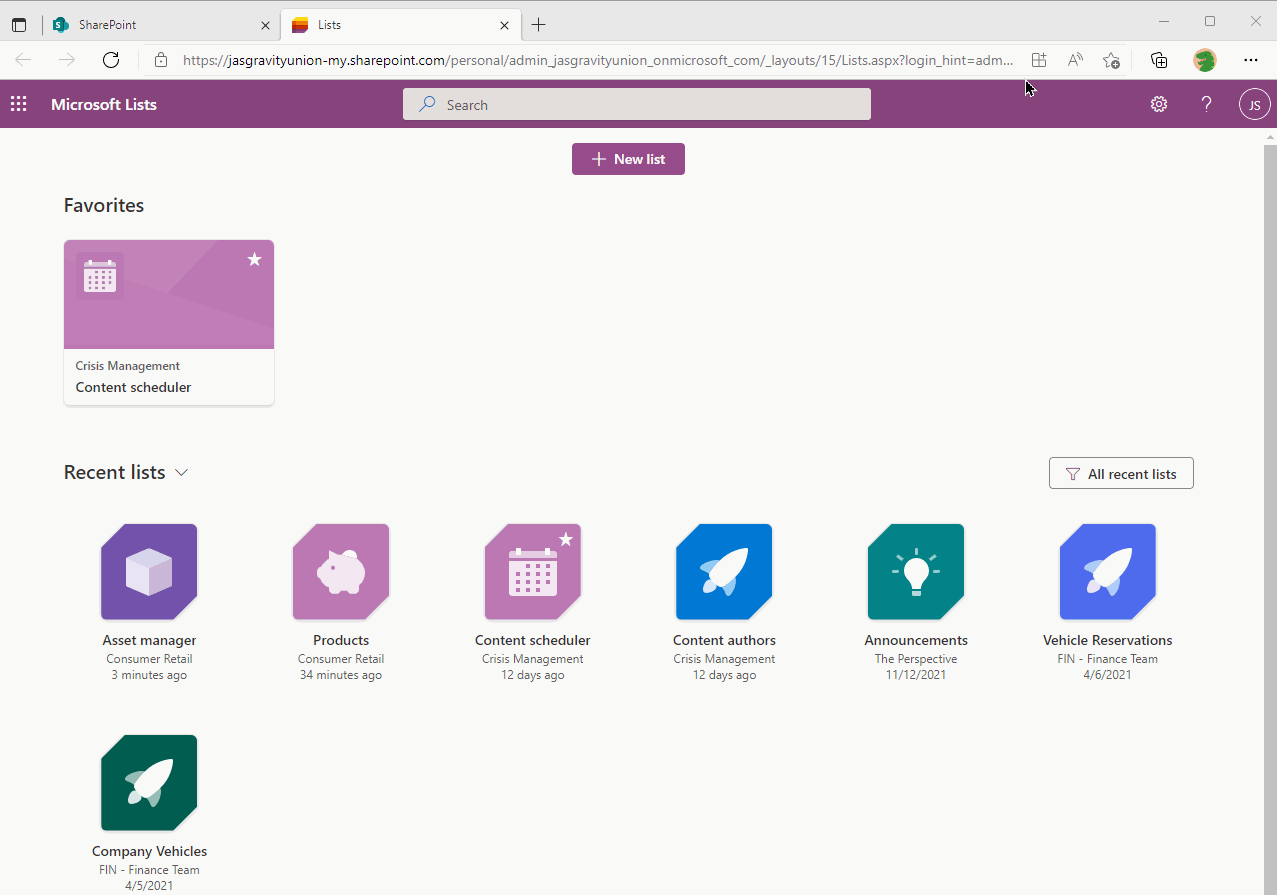Get the most out of Microsoft Lists
Has it been a while since you’ve used a list in SharePoint? If you haven’t checked out the move to Microsoft Lists, read on for highlights of the most useful capabilities of lists.
A standalone Microsoft Lists app
The biggest change over the past few years with lists is that they are not only for SharePoint. I.e. – they are not called “SharePoint lists” anymore!
In Microsoft 365 (M365), lists have evolved into a more powerful, and usable, app. They are now called Microsoft Lists. Microsoft Lists is a first order M365 app, just like Teams, SharePoint, Yammer, etc.
Microsoft Lists are similar to the lists of old, but they also have enhanced features that make using lists in SharePoint and other Microsoft 365 apps even easier.
In M365, you can now create Lists from Teams, Office.com, the Lists Apps for desktop and mobile, as well as SharePoint. The Lists App itself is accessible through the Microsoft 365 App Launcher which goes to a landing page for access to all your lists:
Lists app in desktop browser view – displays all your recent and favourite lists
There are mobile apps for iOS and Android as well.
Now that lists are more like standalone applications (though they still use SharePoint as the back-end), they are accessible from other places. For example, lists also show up under “My Lists” on the new SharePoint global navigation along the left bar of a desktop browser:
My Lists tab on the SharePoint global navigation bar
Lists can also be added to Teams as a tab on a channel, which helps people edit and use the list without switching to another app or SharePoint. All you need is the URL of the list and you can link it to Teams as shown:
Adding a list to a Teams tab
We recommend training users on the new places where Lists are accessible, especially how to add them to Teams tabs and SharePoint navigation. That way, no matter if users are using Teams or SharePoint, or the standalone Lists apps, they will be able to find their lists.
Enhanced views for lists
Board view
Several refreshed views are included in Microsoft Lists including the much-anticipated Board View. With this view, you can create a Kanban-style view to work with list items in swim lanes to track progress:
Example of Board View for Microsoft Lists
This view is great to manage a workflow or track tasks as they move through different stages. To setup this view, you first choose which column to sort by, which must be a Choice or Boolean for now. A convenient feature that makes editing list items easier is that it’s possible to drag-and-drop items between columns! This updates the list metadata behind the scenes.
Board View is similar to Microsoft Planner, although Planner still has a few other features such as integration with To Do for task management. If your users haven’t adopted Planner, the Microsoft List with Board View is a great option for tracking work that maps to a set of stages.
Gallery View
Another view that is enhanced with Microsoft Lists is the Gallery View. The Gallery view is useful for a visual card experience such as for asset tracking. The view is created from the View menu and selecting the Gallery option:
Select the Gallery view for a list
If there are images added to list items, it will display the images in the view. If they aren’t displaying, or you want to change the way the view looks, there is a new Format experience to change the fields displayed on the card. Go to Format Current View > Edit Card and select the fields to display:
Using the Card Designer to format the Gallery view
With this option, show/hide columns and use the toggle to decide if you want labels to display.
Calendar View
The last view we’ll highlight is the Calendar view. This view plots items that have dates. Scenarios where this type of list is useful include:
Tracking expiry/due dates for a set of content such as contracts or invoices
Planning an interview schedule or managing the hiring process
Content publishing calendar for blog posts, videos, social, etc.
Planning tasks leading up to an event or conference
…or other type of shared schedule.
The view looks as you would expect, with list items mapped to dates on a monthly view:
Calendar view for lists
One area that is useful with this view is the list on the side that displays items that are missing dates under the ‘Unscheduled’ tab. This helps you update the data so that it all maps to the calendar.
Mobile limitations
One issue with these views is that they don’t display well in the Microsoft Lists mobile apps. They either are missing the formatting or don’t display at all. With time, we hope that Microsoft adds these useful views and capabilities to mobile.
Collaborate with comments
Microsoft Lists support better collaboration and feedback than SharePoint lists of old. Similar to the Office apps like Word and PowerPoint, it’s now possible to add comments to list items, and tag people with @mentions:
Leaving comments on a list
The person mentioned will get a notification and a link to the list item for editing. Using comments is a great way to work with others on your team to get feedback and updates on list items.
Driving workflows from Lists
It’s common for users to want to drive action based on changes to a list, or send reminders based on data such as Due Date or Review Dates in a list. For dates, the Automate menu includes a simple option for built-in reminders:
Reminders on a list
These can be configured to send notifications to yourself. However, that is a key limitation — the standard options must be configured by end-users for themselves. This doesn’t work well for scenarios such as an Asset Management system where say, you want to remind different assigned people when an item is due to be returned to inventory.
If you want to automatically send reminders to others, like the person who has the Asset checked out, then you need to use Power Automate to set to the action and trigger. These can be added through Integrate > Power Automate > Create a flow:
Add Power Automate flow to a list
To learn more about sending emails based on a List date field, check out this guide to sending email reminders from Microsoft Lists using Power Automate. If you follow these instructions, you will get an email that is sent to an assigned person in the list two days before the date in the Due Date field, such as:
Email reminder sent from Microsoft Automate
List templates
List templates are helpful for people to have a starting point for a new list. Microsoft Lists comes with a few templates including: Issue Tracker, Employee Onboarding, Event itinerary, Asset Manager and more. When you create a new list, you see this choice of templates:
List templates picker
Creating a list from an existing list is the easiest way to start from something that is already created. This option lets you pick a list from an existing SharePoint site:
Create a list based on another list
You can add custom list templates show up under the “From your organization” tab as well. For example, maybe you need a project management list such as a risk log or issue tracker customized with columns and options specific to your organization, and you want that available for anyone to add.
PowerShell is required to add a custom list template, and you need to be a SharePoint administrator to run the script. Follow these instructions to setup the script.
Take lists offline
Like syncing files offline with OneDrive, you can sync lists for offline use. If you are working offline or have a poor internet connection, it’s helpful to take a list offline and when you connect again, the changes will be synced. This is one of those seemingly small feature updates, but Microsoft invested a lot of work to make this work in Microsoft 365.
To access this feature, you first need to install the Lists app on your machine. You will get a reminder about this when you first load the Lists app, or find the ‘apps’ extension in the browser URL bar:
Install the Lists app
You might need to log out and log back in, but if a list is available offline, new icons will be visible:
List is syncing icon (image courtesy of Microsoft)
List is synced icon (image courtesy of Microsoft)
If more than one person is editing a list offline, it’s possible that conflicts might occur. The Lists app tries to automatically fix the conflict, and if it runs into issues, it will display notifications about the conflict the next time you visit the list.
There may also be some reasons why you can’t view a list offline including:
Allow management of content types is set to “yes”
Lists that have Calculated or Lookup fields
Lists that have Require content approval for submitted items set to Yes
For troubleshooting common List sync issues, check out Common issues syncing Microsoft SharePoint lists offline.
Summary
We hope this inspires you to check out the capabilities of modern Microsoft Lists if you haven’t done so already. Now that they are their own standalone application, Microsoft Lists are a powerful way to organize and share information. We encourage you to try them out and start moving your data to lists where it makes sense.
Microsoft Lists are a core part of our modern teamwork projects. If you need help setting up lists for your organization, reach out and we’d love to discuss.