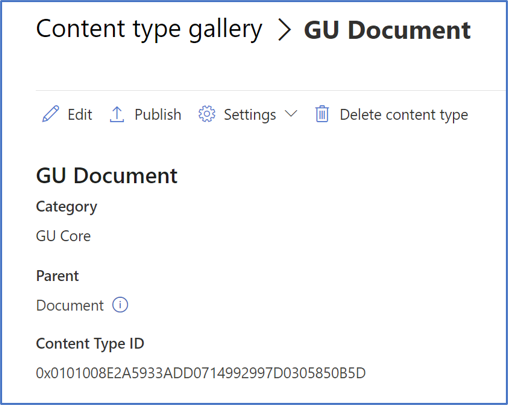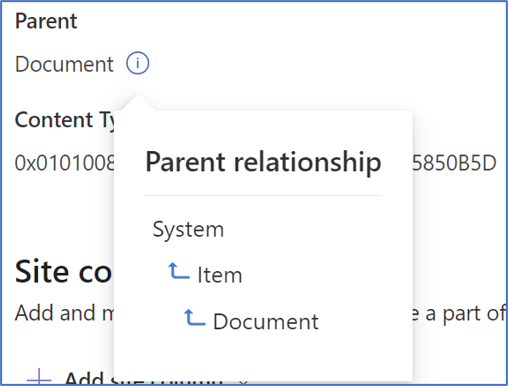Why use modern content types in SharePoint
Content types are critical to the success of most SharePoint implementations. Why? Because they provide reusability and efficiency gains when grouping and organizing large volumes of content. Read more about building a great user experience with content types from our past blog post.
We believe that it’s never too late to start using content types! Ideally you embrace them from the start of your M365 journey, but at any point it’s worth the time to plan content types.
Content types: where we’ve been
Content types have existed for over 15 years in SharePoint, and they’ve evolved a lot in that time. The Classic interface still exists for managing content types, but in the past couple of years Microsoft has overhauled the content type management user interface (UI) into the Modern experience. The new interface includes several different features and options which we’ll discuss further in this blog post.
Classic vs modern UI
If there’s one takeaway from this blog post, it’s this: Use the modern content type interface whenever possible!
Microsoft has stopped investing in the old ways of managing content types, so you may lose out on feature updates and compatibility with other M365 features if you continue to use Classic content types. This applies to more than just content types, so always use the modern method if possible. Not only will you get access to new features, but in general, the modern UI is more user friendly to work in.
👉Top tip: Use the modern content type interface whenever possible!
Modern content types 101
While the premise and reasons to use content types remains the same in the modern experience as it was in the Classic experience, the new modern experience adds enhancements and improvements to the back-end functionality of how content types work.
Besides visual enhancements from the addition of the content type gallery (modern experience) there are some additional improvements you’ll get in the modern experience over the classic experience. The Modern experience provides:
A more user-friendly design when creating and managing content types,
Faster access to content types after publishing, and
Improved options for some column types.
Key differences between classic and modern
Content type gallery
The content type gallery is the new modern experience for the content type hub (CTH). It’s not a replacement for the CTH, but simply a new display of what exists in the CTH. There was an addition of access to the content type gallery in the SharePoint Admin center, but non-administrators can still access the content type gallery via the content type hub. You are not required to be a SharePoint Administrator to access the content type gallery or CTH! Modern dialog pop-outs are utilized instead of new screens when creating columns and interacting with the content type gallery, a big improvement to the constant screen switching in classic.
✏️ Remember: A SharePoint Administrator role is not required to access the content type gallery.
Publishing mechanism updates
In the classic experience, content types were published out to all sites in the tenant after a timer job ran. We had control over the timer jobs on-premises, but this still took significant time and came with several problems. For instance, deleting a content type would leave orphaned local content types for all sites. This caused issues when publishing a new content type later with the same name for columns or content types. Cleanup was a nightmare, because you had to remove the deleted content type or column from every site that exists whether it was being used or not.
In the new publishing method, a pull rather than push method, we gain vast improvements. Content types are now ‘pulled’ into a site only when added to a list or library. Since we are pulling content types rather than pushing them, they are available immediately for use, no timer jobs to wait for. Cleanup also becomes much simpler; since content types only exist in a site that is using them, rather than all sites in the tenant, we only need to clean up those specific sites after deleting a column or content type. As a bonus, if we forget to clean them up – there will still be fewer issues because a different site that never subscribed to that content type in the past, won’t have a naming conflict if a same named content type is ever created in the future. You should still do your proper clean-up, but if you forget, you may never experience a republishing issue in the future.
Tip: While updates to a content type are available immediately for sites not using them yet, they do require a timer job to push out the updates to subscribing sites and lists or libraries. However, you can quickly force an update at the site level content type gallery! This is only available in the modern experience, using the classic site level content types won’t have this option.
Site level content type gallery forced update
✏️ Remember: With the modern experience, content types are now ‘pulled’ into a site when added to a list or library.
Administration of content types (creating and managing)
As Administrators or Power Users we often work with content types using PowerShell. In many cases, we need the content type ID to perform certain maintenance tasks or checks. This was pulled from the URL or back-end in the past, but now it’s displayed nicely on screen for us. There is also a nice display of the content type hierarchy directly on the screen. While a small change, this is great for administrators to quickly see what’s happening or get the information to manage content types with minimal effort.
Column level improvements
For a long time, functionality in columns hasn’t really changed or improved. But in the new modern experience there are several improvements to column options. To list a few:
Conditional formatting can be done quickly on set up and made available in all lists or libraries using that content type. Set your “Approved” status to green and have that consistent throughout your tenant.
Number options – for as long as I can remember users have cried for the ability to easily remove the comma separator in numbers. Often, an ID or number is required that doesn’t look like 1,234 but instead 1234. This is a simple option in our modern number column creation now! Additional options for symbols are also available from currency symbols to percentages, and custom symbols. You can also set the symbol to display on the right or left of the number.
Expect more column level improvements in the modern experience over time. Coupled with JSON formatting of columns or views, the options are nearly endless now in how to display specific columns or content types.
Unfortunately, there isn’t yet a way to Edit a column in the modern content type gallery experience. This proves difficult to update column formatting or adjust the options in a number column after creation. Let’s hope Microsoft will fix this and provide the new experience for editing columns as well. There is no real work around for number columns, you might have to adjust locally (yah it’s unfortunate, but sometimes we have no choice!) For formatting options, you can update the JSON locally and then copy paste it into the formatting box, in the modern experience there is a formatting JSON option for existing columns. So, this work around is there at least.
The modern experience for adding content types to lists or libraries
Adding content types at the library level (after you’ve created them in the content type hub using the content type gallery) has also been upgraded. There is no need to go into the library settings, check the ‘manage content types’ option, and then find and add your content types (all after waiting for the publishing to occur).
Instead, we can now go to the front-end of the library, immediately after pressing publish, and add the content type in one move with a few simple steps.
1. Click the ‘+ Add column’ option in the list column headings
2. Scroll down and press ‘Add a content type’
3. Select the content type from the drop down list
Bonus steps before you hit apply:
4. Click the content type you are about to add
5. Unselect “Add view to list/library’ - this adds a view named for the content type (e.g. ‘GU Document’)*
6. Not a step, but I advise not to ‘Add columns to current view’ - you’ll end up with some duplicates like Name and Title and that will just add more clean-up for you. Manage your views manually after the fact; This is easy to do as well in the modern experience!
Note: For some reason this isn’t available on lists, so you do need to enable them in the classic settings and then return to the front-end to complete the steps above.
Add a content type from a library view
Note: It’s strange to have a view called ‘GU Document’ on our library – this doesn’t provide an intuitive view name for users and creates clutter. So, I would stick with creating your own unique view after adding the Content type, so it can display something of value to the users. This step saves you from having to delete or edit this strange view after adding the content type.
The future of content types and AI
Well, it’s less the future and more the now, but since AI, in this sense, is not being utilized heavily by most organizations, we’ll call it the future.
Microsoft Syntex (formerly SharePoint Syntex) allows us to build AI-driven models for automatic metadata extraction and document recognition and classification. When building these models, the system can use an existing content type or create a new content type for you to be associated with that model.
While currently, I would suggest creating your content type manually and then having the model use it (the models don’t always make the appropriate choice on when to use a non-text column like choice or managed metadata), this does open further possibilities for content types in the future.
Auto-generated content types could take the creation of content types out of the hands of Administrators and put them into the hands of Knowledge workers. Since we are building a model to extract metadata that is relevant to the team or the process, the content type would contain valuable columns and avoid some guessing.
We always suggest a single content type for a library, and a single purpose for a library...however, if AI models are choosing our content types for us, perhaps that opens the potential for multiple content types in a library without errors from end users who often forget to select the appropriate content type or leave it with the base content type.
Regardless if you are creating content types manually or with AI – they are a mandatory requirement for a great user experience for SharePoint content and the ability to make use of compliance and data loss protection features.
Reach out for advice on designing and configuring content types for your content. We’re happy to help!