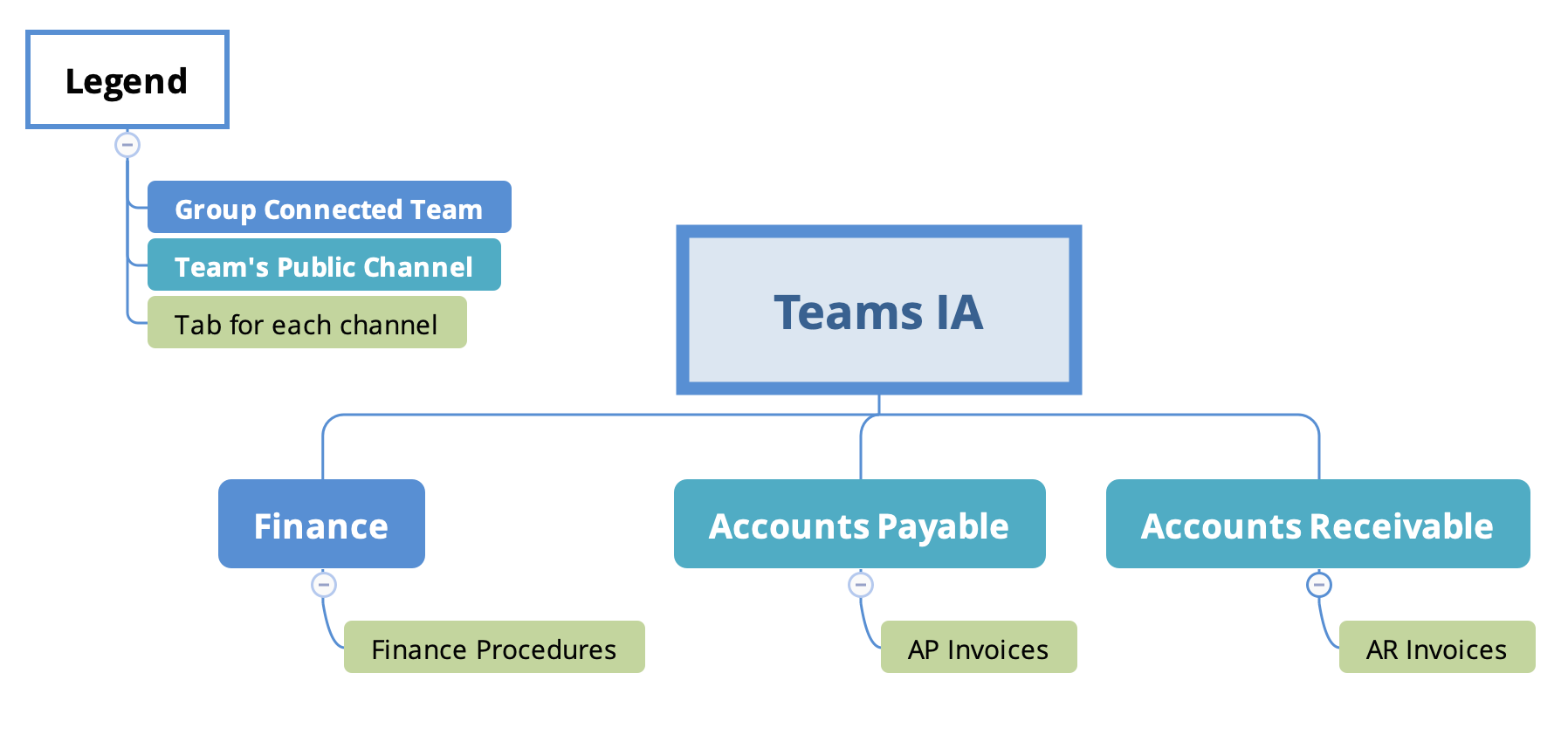Designing SharePoint sites and Teams to work together
As more organizations adopt Teams as the platform for communication and collaboration, we often get questions on how to integrate Teams with existing SharePoint sites.
It’s not immediately obvious how to create consistency and link SharePoint sites with Microsoft Teams workspaces. For example, if you have multiple sites and libraries for a department, and content types that allow for the management of records, how do you best display these in Teams? How do you enable users to utilize Teams without just giving everyone one “Document” library and folders?
The solution
We recommend a solution that replicates your SharePoint site structure in Teams. Create a Team for a department or functional working group, map each separate site “Hub’ed” to the department as channels, and add each library for the site as tabs. Note: learn all about hubs from this article on SharePoint Online navigation.
Let’s look at an example together.
SharePoint Information Architecture (IA)
In this example we are looking at a simplified Finance department site built in SharePoint. It contains:
A Group connected Team Site for all of Finance, registered as a Hub site
Non-group connected Team Sites for Accounts Payable and Accounts Receivable
Accounts Payable and Accounts Receivable sites both “Hub” to the main Finance site
Each site has its own libraries that contain records with different content types and metadata requirements
Example information architecture diagram with Finance team sites, libraries, content types and metadata
Teams IA
For the Teams implementation, we are creating:
A Microsoft 365 (M365) group connected Team for Finance
Two (2) public channels under the Finance Team for Accounts Payable and Accounts Receivable
Libraries as tabs for each channel to view the content within
Example Teams information architecture
Teams Setup
With the SharePoint sites all setup, we now create a Team for the Finance department.
You can do so directly in Microsoft Teams by clicking the “Join or create a team” button at the bottom of your Teams app and connecting it to your existing M365 Group for Finance.
The steps to connect a Microsoft 365 group to a team site from Teams
Once the Finance team is created, the General channel is used to map the main Finance Hub site, while new channels are created for Accounts Payable and Accounts Receivable. To create a new channel for your team, you can click the three dots (ellipsis) beside the Team name and select “Add Channel”:
The Finance team looks like this in Teams:
Setting up libraries for each Team channel
Now that the department team is setup, the next step is to setup tabs in each channel that correspond to the libraries. This allows you to view the content within a library, with its associated metadata.
To do this, open the “General” Channel, click on the “+” sign at the top and look for the “SharePoint” app:
Adding the SharePoint app to a team
This allows you to select specific libraries that exist in the Finance SharePoint site to add as tabs across the top:
Select library to add to a Teams channel
Alternatively, you can choose “Any SharePoint site” to link to a library from your Accounts Payable and Accounts Receivable sites by pasting a direct link to the document library:
…Or paste a link to the library
Now we have access to the Procedures library right within Microsoft Teams, while having the ability to create new documents, edit in grid view, switch to different library views, filter/sort/group the content with the metadata and edit the metadata through the details pane – all right here inside Teams!
Sorting, Filtering, and Grouping your content by metadata
Changing, updating, and creating new views for your library
Editing and viewing metadata through the details pane
In summary
To design a Teams experience that is consistent with a SharePoint user experience, we recommend:
Create a team for each department or ‘working group’
Create Team channels for every site that is ‘Hub-ed’ to the main working group site
Add each library or list as tabs in Teams
There you have it! Enjoy the best of both worlds by integrating a great site structure from SharePoint into the convenience of using Teams as your collaboration front-end.